안녕하세요.
오늘은 인터넷을 사용하면서 필수(?)적으로 필요한 비밀번호 관리 프로그램을 소개해 드릴까 합니다.
저는 예전에 '알패스'를 사용하다가 알패스가 없어지고 이후부터 'LastPass(라스트패스)'란 프로그램을 사용했었는데요.
이게 얼마전부터 본격적으로 유료 프로그램으로 전환을 했습니다.
유료 프로그램으로 전환을 했다고 무료로 사용을 못하는 것은 아닙니다.
단, 전에는 PC와 모바일에서 동시에 사용이 가능했으나 지금은 PC나 모바일 중 하나를 선택해서 거기에서만 사용을 할 수가 있습니다.
전 그것도 모르고 PC와 모바일을 왔다 갔다 몇 번 쓰다 보니 이게 횟수 제한에 걸려서 잘 안 쓰는 핸드폰으로 고정되는 바람에 정작 필요한 PC에서 사용을 못하게 되었습니다.
그래서 한 달이라도 값을 지불하고 사용하다가 PC로 고정을 하려고 했는데..., 어이없게도 다달이 결제를 하는 게 아닌 무조건 12개월 결제밖에 안 되더군요.
그래서 포기하고 PC에서 새로 사용할 아이디·비밀번호 관리 프로그램을 찾던 중 'Bitwarden'(이하 비트워든)이란 프로그램을 알게 되었고 이에 아직 모르시는 분들을 위해서 알려 드리는 차원에서 글을 작성해 봅니다.
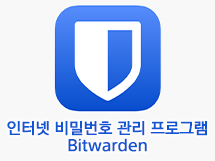
1. 계정을 만들어 봅시다.
● 아래 링크를 클릭하세요.
Bitwarden Open Source Password Manager | Bitwarden
Gain peace of mind with comprehensive compliance Protect your online data using a password manager you can trust. Bitwarden conducts regular third-party security audits and is compliant with GDPR, SOC 2, HIPAA, Privacy Shield, and CCPA standards. More on S
bitwarden.com
● 첫 화면에서 "Get Started Today"를 클릭합니다.
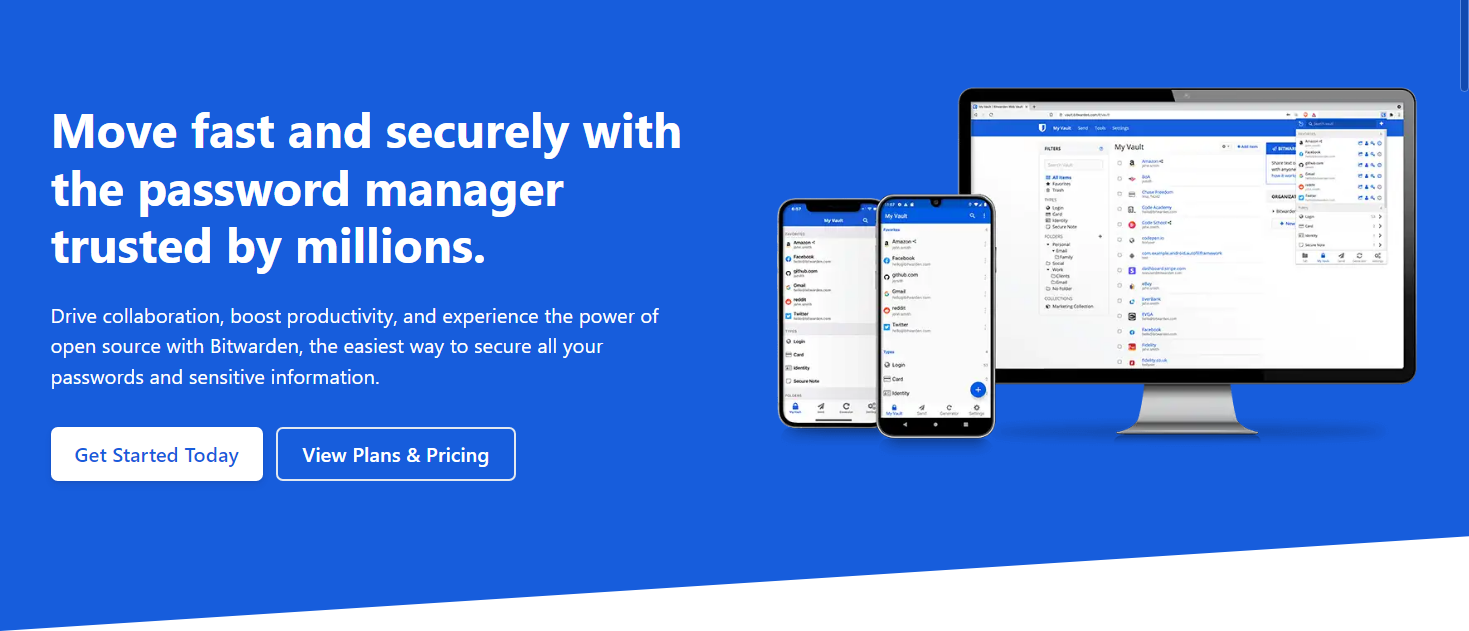
● 가입은 간단합니다. "이메일 주소, 이름, 마스터 비밀번호"만 넣어 주시면 됩니다.
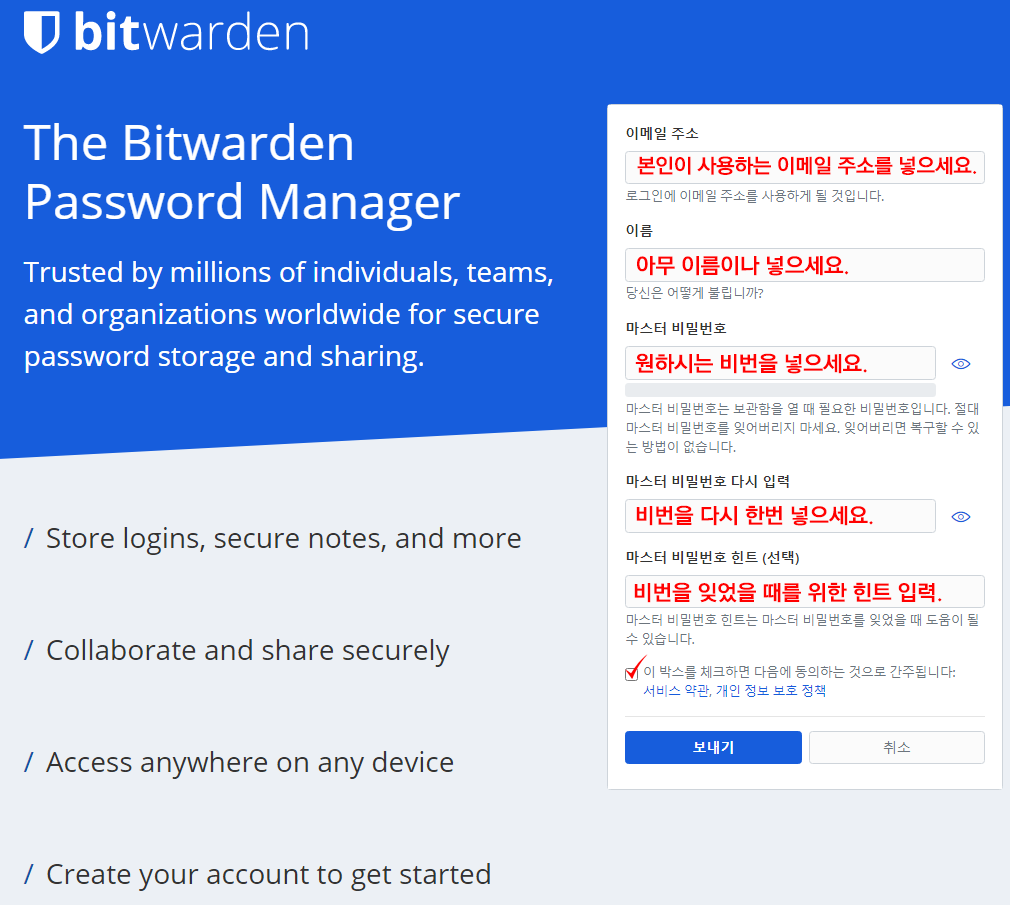
● 그러면 아래와 같은 관리 페이지가 뜹니다. 처음엔 가입시 사용한 이메일로 인증만 한 번 해주시면 됩니다. 이 페이지는 웹상에서 내가 가입한 사이트의 아이디와 암호를 관리 및 편집할 수 있는 페이지입니다.

○ 아래 스샷은 제가 폴더별로 나누어서 현재 사용하고 있는 화면을 캡쳐해 본 것입니다.

○ 아래 스샷은 윈도우용 비트워든입니다. 웹용과 비슷합니다.
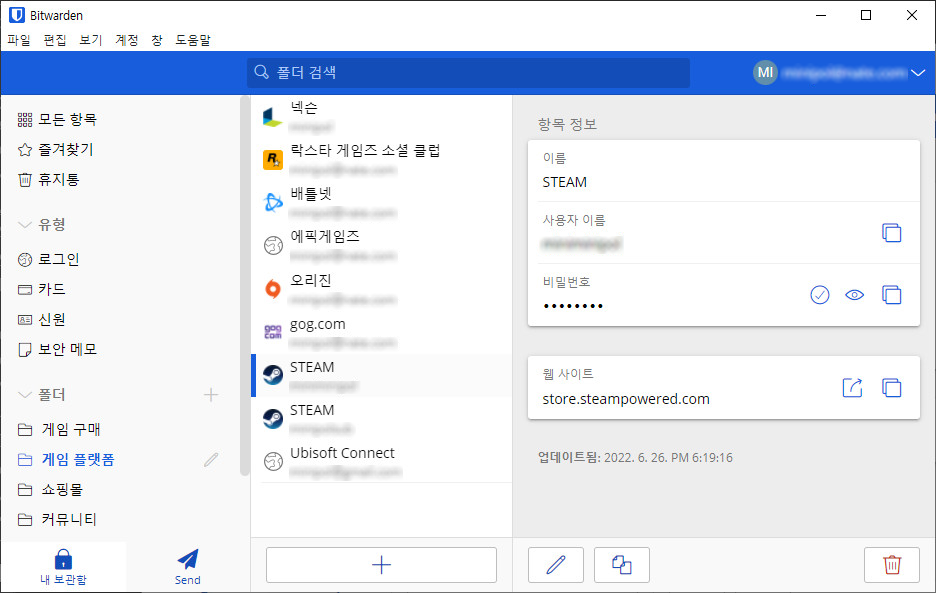
2. 설치를 해봅시다.
● 메뉴에서 Download를 클릭해 보면 윈도우, 맥OS, 리눅스 등 웬만한 OS에서 사용을 할 수 있으며 모바일 및 여러 브라우저를 지원하는 게 보입니다.
해당 브라우저에서 네이버 웨일 브라우저는 안 보이나 크롬 계열의 브라우저라서 크롬을 선택하면 웨일 브라우저에서도 사용할 수 있습니다.
윈도우에서 사용을 하고 싶으시면 Desktop에서 Windows를 클릭해서 다운로드 후 설치를 하시면 윈도우에서 사용을 할 수 있고, 그냥 브라우저에서만 사용하길 원하시면 Web Browser에서 사용하고자 하는 브라우저를 클릭해서 확장 프로그램을 설치하시면 됩니다.
모바일은 QR코드를 찍어서 설치를 하시면 됩니다. 모바일용은 아직 제가 사용해 보지 않아서 잘 모르겠네요.
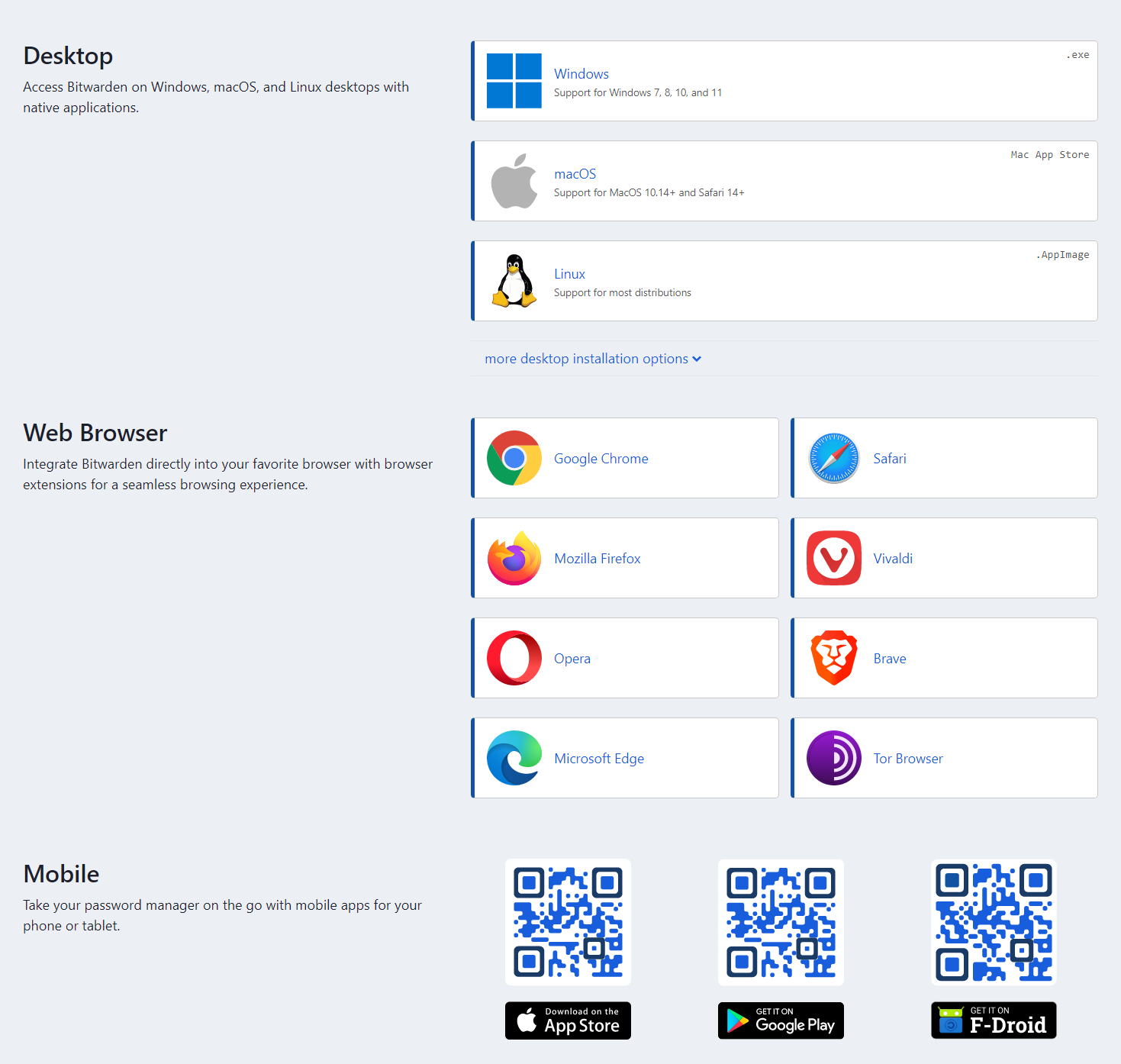
3. 이제 사용해 봅시다.
여기서는 웹 브라우저의 확장 프로그램에 대해서만 설명하겠습니다.
자신의 웹 브라우저에서 Bitwarden 확장 프로그램을 클릭해서 로그인을 하게 되면 아래와 같은 화면이 나옵니다.
현재는 제가 가입한 사이트가 전체 105개로 나오고 있으며 각각 나눈 폴더도 같이 표시되어서 처음 이용하시는 분과는 약간 다른 모습일 겁니다.
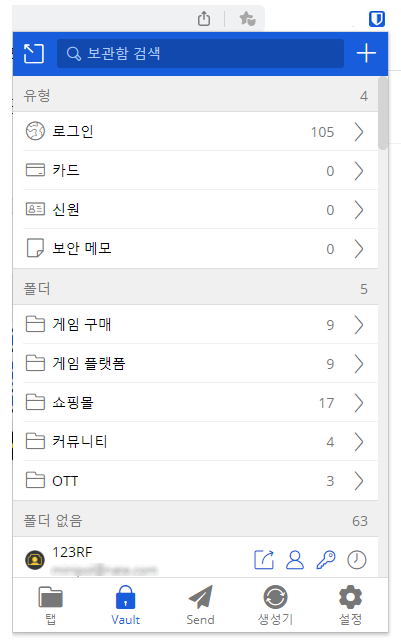
이제 본격적으로 사용법을 알아 보겠습니다.
일단 현재 저처럼 라스트패스를 이미 사용하셨던 분이라면 라스트패스에 있던 나의 데이터를 비트워든으로 가져올 수가 있습니다.
제가 PC용은 현재 사용할 수가 없어서 스샷을 찍을 순 없지만 라스트패스 옵션에서 "Advanced Options > Export"해서 CSV 파일로 내려받은 후 비트워든에서 "도구 > 데이터 가져오기"를 해서 가져올 수 있습니다.
또한 브라우저 자체의 패스워드 저장 기능을 사용하고 계신 분도 브라우저 설정에서 자동 로그인 또는 자동완성 옵션에 보면 비밀번호를 CSV 파일로 내보내는 기능이 있으니 이를 활용하시면 됩니다.
기본적인 사용법은 많은 분들이 아시리라 생각합니다.
사이트에 로그인을 했을 때 아이디와 패스워드를 저장하겠냐는 창이 뜨는 것이죠.

이때 "예, 지금 저장하겠습니다." 버튼을 클릭하면 저장이 됩니다.
Q. 자동 저장이 안 될 때!
간혹 로그인을 했는데 패스워드 저장 알림 창이 안 뜨는 경우가 있습니다.
이럴 때는 직접 넣어 주시는 방법밖에는 없는데요.
해당 로그인 페이지에서 비트워든 아이콘을 누르고 "로그인 추가 > 아이디와 비밀번호를 입력하고 '저장'"을 클릭하면 됩니다.
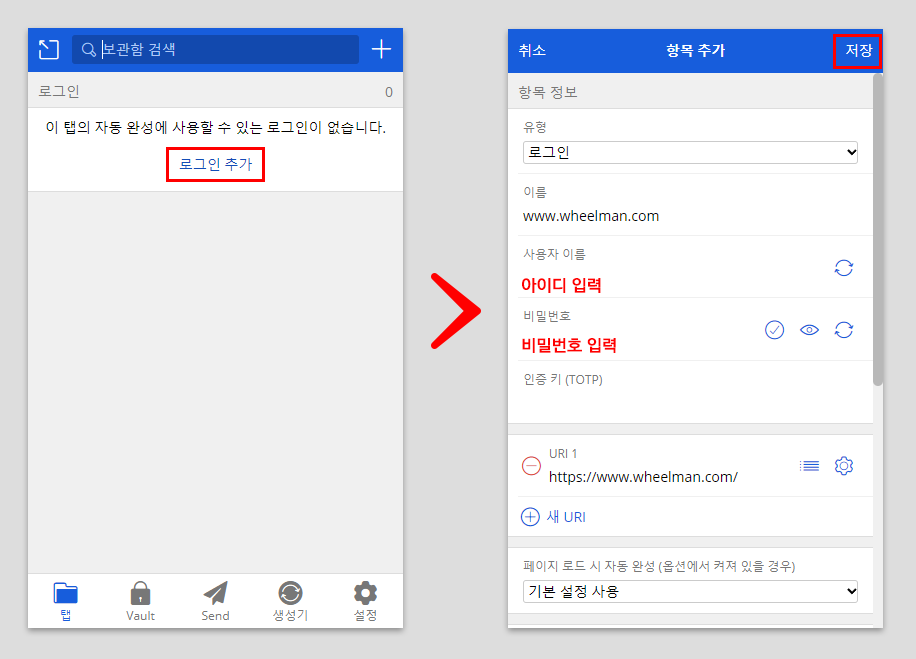
Q. 자동 완성이 안 될 때!
아이디와 비밀번호를 정상적으로 비트워든에 넣었는데 해당 사이트에 접속을 했음에도 아이디와 비밀번호가 자동으로 채워지지 않습니다.
이는 비트워든이 이상하게도 자동 완성이 기본으로 설정이 안 되어 있어서 그런 건데요.
그래서 처음 사용할 때에는 자동 완성 부분을 체크해 줘야 합니다.
"비트워든 아이콘 클릭 > 설정 > 옵션 > 페이지 로드 시 자동 완성 사용 체크"를 해주셔야 아이디와 비번이 자동으로 입력됩니다.
Q. 비트워든의 보관함이 자꾸 잠길 때!
일정 시간 사용을 하지 않으면 비트워든이 잠기게 되는데요.
이는 보안상의 이유로 기본으로 설정이 된 듯합니다.
혼자 사용하는 PC에서는 굳이 잠기게 해서 귀찮게 자꾸 비밀번호를 넣어 활성화할 필요는 없으니 보관함이 잠기지 않게 할 필요가 있습니다.
이때는 "비트워든 아이콘 클릭 > 설정 > 보관함 시간 제한을 '잠그지 않음'으로 선택"
Q. 유료 버전은 뭐가 다를까?!
| 무료 | 프리미엄 | 가족 |
| 영원히 무료 Bitwarden 보관함 가져오기 ✔ 비밀번호 제한 없음 ✔ 기기 무제한 ✔ 모든 핵심 기능 ✔ 항상 무료 다른 사용자와 보관함 항목 공유 |
한 달에 $1 연간 $10 청구 ✔ 고급 2FA ✔ 긴급 접속 ✔ Bitwarden 암호문의 ✔ 보안 보고서 등 다른 사용자와 보관함 항목 공유 |
한 달에 $3.33 최대 6명의 사용자, 연간 $40 청구 가족 로그인 보안 ✔ 6개의 프리미엄 계정 ✔ 무제한 공유 ✔ 무제한 수집 ✔ 단체 저장소 6명이 보관함 항목 공유 |
음... 그냥 무료만 쓰는 게 좋은 것 같습니다. ^^
마치며...
대충 이 정도면 사용하시는데 불편함은 없으리라 생각됩니다.
제가 사용해 본 바로는 라스트패스를 100으로 봤을 때 기능이나 사용의 편리성 등 전체적으로 그래도 90% 이상은 되지 않나 생각해 봅니다.
저는 예전에 제 주위에 지인들에게 라스트패스를 많이 권유했는데 이제는 비트워든도 같이 권할 것 같습니다.
저도 아직 많이 사용을 안 해봐서 깊게 알지는 못하여 평가를 저 정도밖에 할 수 없는데요.
좀 더 사용해 보고 불편한 점이나 장점 등을 추후에 더 추가해 보겠습니다.
퇴원 후 첫 게시물인데 꽤나 길게 썼네요.
암튼 여러분께 도움이 되는 글이 되었으면 좋겠습니다.
감사합니다.
'정보' 카테고리의 다른 글
| 교통법규위반 스미싱 문자 주의하세요. (6) | 2022.10.23 |
|---|---|
| 무료 이미지 사이트 및 라이선스 보기 (0) | 2022.09.30 |
| XnView Classic과 XnView MP 기능 비교 (6) | 2022.02.21 |
| 파일질라에서 파일 및 폴더 삭제 시 "No such file or directory"라고 뜨며 삭제가 안 될 때 해결 방법 (0) | 2022.01.14 |
| VMware Workstation에서 Windows 11 설치하기 (4) | 2021.10.05 |

